
- #ADOBE CREATIVE CLOUD DESKTOP SIGN OUT TRIAL#
- #ADOBE CREATIVE CLOUD DESKTOP SIGN OUT LICENSE#
- #ADOBE CREATIVE CLOUD DESKTOP SIGN OUT MAC#
- #ADOBE CREATIVE CLOUD DESKTOP SIGN OUT WINDOWS#
#ADOBE CREATIVE CLOUD DESKTOP SIGN OUT WINDOWS#
You can open the Adobe Creative Cloud Desktop App from your taskbar/menu bar (Mac OS and Windows OS examples below) or by clicking on the rainbow-colored or red/white-colored icon on your desktop (example below).
#ADOBE CREATIVE CLOUD DESKTOP SIGN OUT LICENSE#
lic files.For faculty, staff, and students with an Adobe Creative Cloud license, you may need to ensure your Adobe Creative Cloud Desktop App has an updated Adobe license, especially if you receive an Adobe license activation error message. Using Finder, navigate to /Library/Application Support/Adobe/SLStore and delete the.Using Windows Explorer, navigate to \ProgramData\Adobe\SLStore and delete the.Cleaning up this information can resolve these problems. Solution 5: Manually delete the sign-in and licensing informationĪ corrupted Enterprise or Adobe ID information can get stuck in our database or licensing files. Sign in with the correct Enterprise or Adobe ID. Using Finder, navigate to /Users//Library/Application Support/Adobe/OOBE and delete opm.db.Using Windows Explorer, navigate to \Users\AppData\Local\Adobe\OOBE and delete opm.db.Note: If the file will not delete, restart your computer, quit the Creative Cloud Desktop application, and delete opm.db. Click the Creative Cloud Desktop icon to launch the program.ĭelete the opm.db file.Quit the Creative Cloud Desktop application. See Sign in and sign out to activate Creative Cloud apps.
Sign out of the Creative Cloud Desktop application. Solution 4: Manually delete the sign-in informationĪ corrupted Adobe or Enterprise ID information can get stuck in our database files.
#ADOBE CREATIVE CLOUD DESKTOP SIGN OUT MAC#
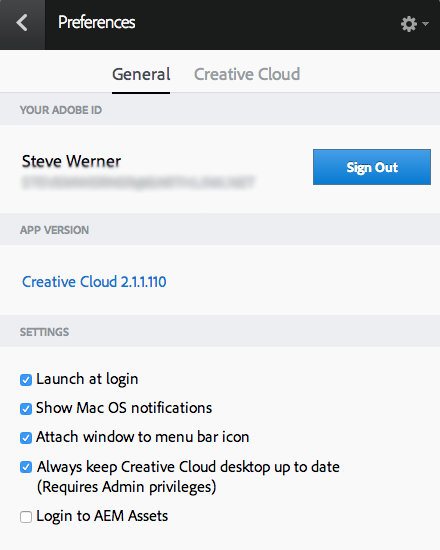
Proceed to the Sign In step if you see the words Sign In. Note: Sign Out only appears if you are currently signed in. Launch a Creative Cloud product that you have been assigned or purchased, such as Photoshop or Adobe Acrobat.Solution 2: Sign out and back in with the correct Adobe or Enterprise ID within the productĪn Enterprise ID can fail to log in through the Creative Cloud Desktop application, but succeed through the product sign-in option if JavaScript is tied to your federated login. You may start using your Creative Cloud apps.Once it has been verified online your Creative cloud desktop should be signed in as indicated by clicking on your Profile at the top right and Apps will have an Installed status as shown below.Sign in with the correct Enterprise ID (Your school email address with a domain of or ).Sign out of the Creative Cloud Desktop application by clicking on Help/Sign Out.Solution 1: Sign out and back in with the correct Enterprise IDĪn old subscription or incorrect Adobe ID can prevent your computer from picking up a new subscription. Try the following solutions to fix the subscription association. (Enterprise Serialized Only) Product display a sign-in screen on launch.
#ADOBE CREATIVE CLOUD DESKTOP SIGN OUT TRIAL#
The Creative Cloud Desktop application prompts you to Buy Now or Try a product, rather than Install.Logging out and back in typically resolves these issues with Creative Cloud products. Assigning a subscription to an Adobe or Enterprise ID does not automatically associate that subscription to currently logged-in machines.


 0 kommentar(er)
0 kommentar(er)
